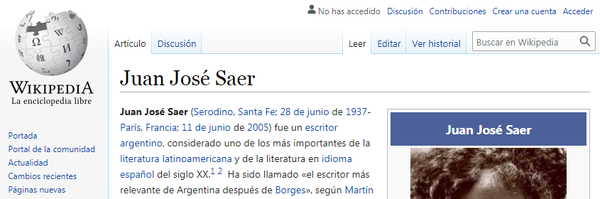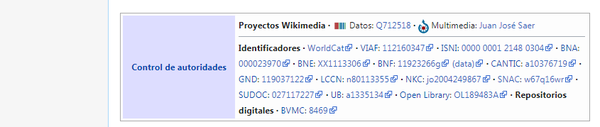Servicios e informes
11/2023
Para generar un listado de ejemplares para solicitar al Depósito General de Hemeroteca, usar la herramienta creada por Javier Saravia (SCRB).
1º Abrir la carpeta ProcesosBN, ubicada en el fs(\\bn.gov.ar)(U:), ubicar y abrir la carpeta Javier.
Dentro de ésta, ubicar y abrir Programas > Items (PTRC) > dist.
2º Ejecutar (doble clic) la aplicación dep_items_cr.
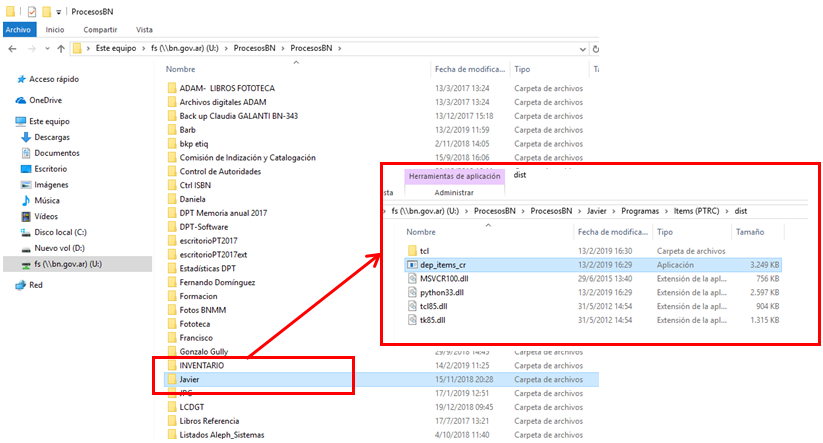
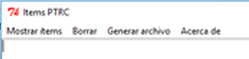
3º En el Módulo de catalogación, a partir de los resultados de la búsqueda, seleccionar de la Lista Regs. breve el registro adecuado y hacer clic en el botón Imprimir/Enviar. Se abre la ventana emergente Formatos, seleccionar Etiquetas MARC > Aceptar.
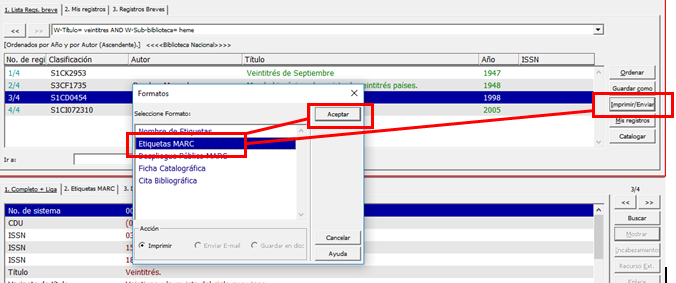
4º En la nueva ventana emergente Navegador ALEPH, seleccionar el registro completo Ctrl+A y luego copiarlo Ctrl+C:
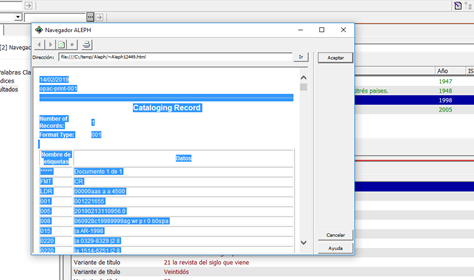
5º Pegarlo Ctrl+V en la ventana del programa Items PTRC y hacer clic en el botón Mostrar ítems:
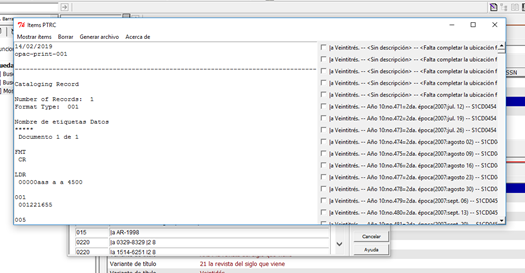
6º Seleccionar -haciendo clic en la(s) casilla(s) de verificación- los ejemplares que se necesitan y hacer clic en el botón Generar archivo. En la nueva ventana emergente Guardar como, elegir la ubicación de destino > Guardar.
El programa finaliza con la advertencia Archivo generado > Aceptar.
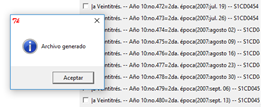
El denominado «Escriba mágico» es una herramienta creada por Javier Saravia (SCRB) que permite la generación automática de una nota formateada de contenido (campo 505) junto con la puntuación y codificación correspondiente al nivel ampliado (2º indicador con valor "0"), es decir desglosándola en los subcampos "t" y "r". En un segundo paso, a partir de la nota anterior genera los puntos de acceso adicionales basados en la información registrada en los subcampos "r", de manera normalizada.
Procedimiento
1º Abrir la carpeta ProcesosBN, ubicada en el fs(\\bn.gov.ar)(U:), abrir la carpeta EscritorioPT y, dentro de ésta, la carpeta Javier. Luego, abrir la carpeta Programas y, dentro de ésta, la carpeta EscribaMagicoV2Beta.
Ruta:
2º Ejecutar el archivo EscribaMagicoV2beta.exe.
Es probable que se abra antes una ventana de advertencia de seguridad: «No podemos verificar quién creó este archivo. ¿Está seguro de que desea ejecutarlo?» > Ejecutar.
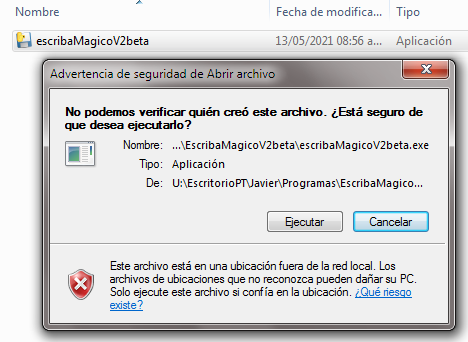
Se abre en una ventana emergente.
3º Copiar Ctrl+C la nota de contenido del catálogo u otro recurso externo del que se obtiene el texto la nota.
4º Pegar la nota de contenido Ctrl+V en la caja de texto del panel izquierdo del «Escriba mágico».
5º Hacer clic en el menú Verificar nota. Corregir, si los hubiera, los errores señalados.
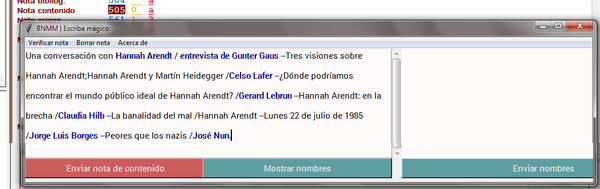
Ejemplos de errores:
Título 1 / Mención de responsabilidad - Título 2 / Mención de responsabilidad Título 1 / López - Pérez
6º Para generar la nota de contenido ampliada ($t / $r), en el editor de ALEPH, posicionar el cursor en el campo 505 y, en el «Escriba mágico», hacer clic en el botón Enviar nota de contenido.
Para generar los puntos de acceso adicionales
de los autores que aparecen en la nota de contenido:
7º Hacer clic en el botón Mostrar nombres. Los nombres se listan alfabéticamente en el panel derecho del «Escriba mágico».
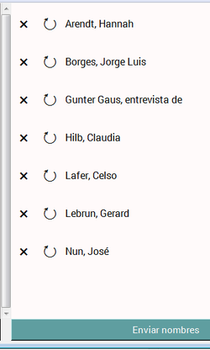 | Si la forma normalizada escogida por el programa no es la correcta, hacer clic en el botón ? hasta hallar la deseada. Si se quiere eliminar un nombre, hacer clic en el botón ×. |
8º En el editor de ALEPH, posicionar el cursor en el campo 700 y hacer clic en el botón Enviar nombres.
El módulo de recursos digitales ADAM (Aleph Digital Assets Module) permite administrar ese tipo de recursos y reglamentar sus derechos, registrar sus datos técnicos y metadatos de preservación asociados, desde la misma interfaz de ALEPH.
El Sistema trata a los objetos digitales de manera similar a los ítems (ejemplares físicos); por ejemplo, se pueden aplicar a ambos políticas de circulación (que en el caso de los ejemplares físicos, se maneja por medio del Estatus del Ítem). Sin embargo, hay una cierta flexibilidad con respecto a los objetos digitales, relacionada con la colocación de estos objetos bajo la dependencia de la base bibliográfica.
Uno de los propósitos principales en la gestión de archivos digitales es ofrecer al usuario información útil que complementa a la que se proporciona en la descripción bibliográfica y, al mismo tiempo, controlar la distribución y el acceso a este tipo de materiales. La visualización de los objetos digitales puede estar limitada por la dirección IP (que permitiría que solo se vieran desde terminales ubicadas dentro de la Biblioteca), por fecha de caducidad (estableciendo un rango de fechas en las que se puede acceder), por estado y condición del usuario, etc.
En determinados casos, el usuario puede recuperar registros bibliográficos a partir del OPAC Web mediante la búsqueda a Texto completo de los objetos digitales textuales (como Word, PDF) asociados al registro. Esto es particularmente útil en el caso de materiales que requieren una descripción más completa (o compleja) que la que permite un registro bibliográfico (por ejemplo: un fondo de archivo, la tabla de contenido de una monografía).
Los objetos digitales pueden ser de diferente tipo y procedencia. Pueden ser resultado de la digitalización de documentos físicos presentes en las colecciones de la Biblioteca, pueden ser productos originales elaborados en la Biblioteca (como en el caso de la descripción archivística de un fondo o los comentarios filológicos de un manuscrito), o bien ser tomados -con ciertos recaudos- de documentos libremente disponibles en Internet.
Criterios de aplicación
Las presentes instrucciones se limitan al añadido de imágenes como miniatura (thumbnail), procedimiento sugerido para:
- libros contemporáneos: imagen de tapa o cubierta;
- recursos continuos: imagen de tapa del primer número o fascículo;
- partituras: imagen de portada;
- grabaciones sonoras: (discos de pasta) imagen del marbete; (discos de vinilo y discos compactos) imagen de tapa y/o marbete;
- videograbaciones: imagen de tapa.
Criterios para la elección de las imágenes
Los tipos de imágenes que se pueden agregar son: jpg y png. Se debe evitar incorporar imágenes de los tipos: bmp, gif y tiff. Si la imagen obtenida pertenece a alguno de estos últimos tipos, antes de agregarla se la debe convertir a jpg por medio de un editor gráfico (por ejemplo: XnView, software de distribución gratuita).
Las imágenes que se agregan deben tener un tamaño real ubicado en el rango (expresado en píxeles) entre:
- ALTO mínimo: 400 px - máximo: 600 px
- ANCHO mínimo: 200 px - máximo: 600 px
Procedimiento
1º Guardar el registro ya completo en el servidor Ctrl+L
2º Guardar una imagen tomada de Internet: botón derecho del mouse > Guardar imagen como...
- Al momento de Guardar, se debe seleccionar una carpeta local (en el disco C:). Se recomienda usar la carpeta C:/AL500/Catalog/bin, ya que es la que el Módulo ADAM busca por defecto al agregar un objeto. Asignarle como Nombre de archivo: el número de sistema del registro bibliográfico al que quedará asociada. Si antes se copió el número (del campo 001, No. de Control), pegarlo (Ctrl+V) y Guardar.
Los objetos digitales se controlan desde el panel de Administración de registros del módulo de catalogación de ALEPH. En el árbol de administración, se presentan inmediatamente debajo de la base bibliográfica BNA01, identificados con el ícono  (pirámide). Inicialmente, muestra la leyenda "OBJETOS (No hay registros disponibles)":
(pirámide). Inicialmente, muestra la leyenda "OBJETOS (No hay registros disponibles)":
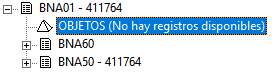
Para acceder al Módulo ADAM, hacer doble clic sobre OBJETOS.
Automáticamente, el módulo pasa a la pestaña principal Ítems (ejemplares) que, por defecto, se abre en: [O] Lista de Objetos, que inicialmente muestra (0) = cero (ninguno). La ventana muestra una plantilla similar a la de Ítems, con una Lista de Objetos vacía (en el panel superior):
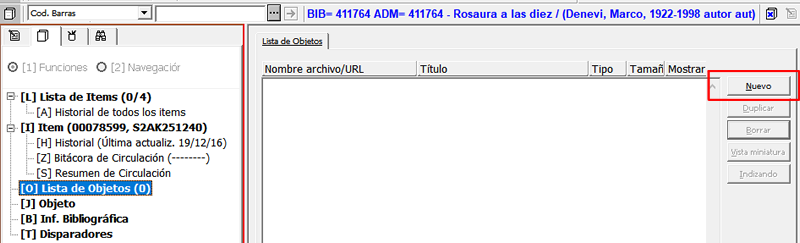
3º Al hacer clic en Nuevo se habilita el panel inferior con 6 (seis) pestañas. La primera, 1. Inf. del Objetoy la última, 6. Navegador, aparecen inhabilitadas (en gris) hasta que se agregue el primer objeto.
Solo se trabaja sobre las pestañas 2. Ubicación y 5. Derechos de acceso.
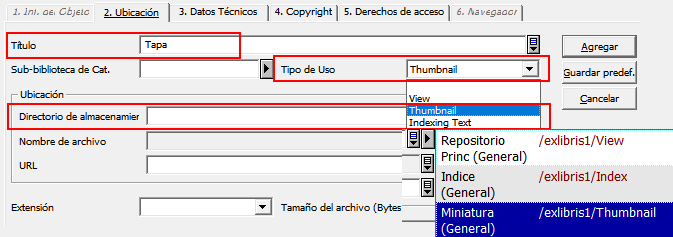
4º En la pestaña 2. Ubicación, intervenir solo en los campos:
- Título, escribir, por ejemplo: Tapa, (o Tapa no. 1 (1a época), Portada, Marbete).
- Tipo de Uso, desde el desplegable ▼, seleccionar Thumbnail
- Directorio de almacenamiento (en el recuadro Ubicación): desde el botón
 seleccionar del desplegable la opción Miniatura (General) /exlibris1/Thumbnail
seleccionar del desplegable la opción Miniatura (General) /exlibris1/Thumbnail
5º Pasar a la pestaña 5. Derechos de acceso, y solo habilitar (hacer clic en) las casillas de verificación:
- Mostrar en OPAC
- Permiso a Invitado
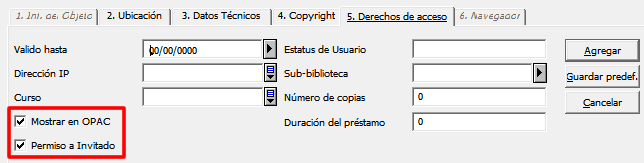
6º Terminar con Agregar.
El nuevo objeto aparece en la Lista de Objetos, y se habilita además la pestaña 1. Inf. de Objeto, que muestra en detalle las propiedades asignadas al objeto.
7º Revisar en la Lista de Objetos que la información que se muestra sea la correcta, en los siguientes campos:
Nombre de archivo/URL | Título | Tipo | Tamaño | Mostrar en el OPAC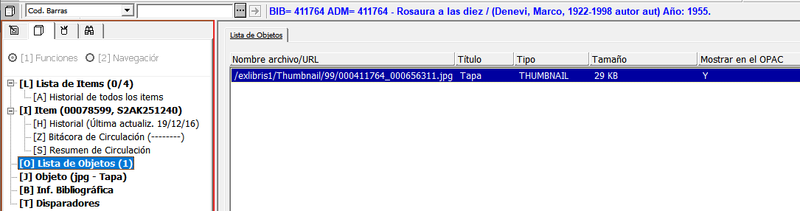
Efectuar la comprobación adicional de que el objeto agregado se ve correctamente en el OPAC web, Ctrl+O sobre el editor del módulo de catalogación (la vista se abre en el panel inferior del editor):
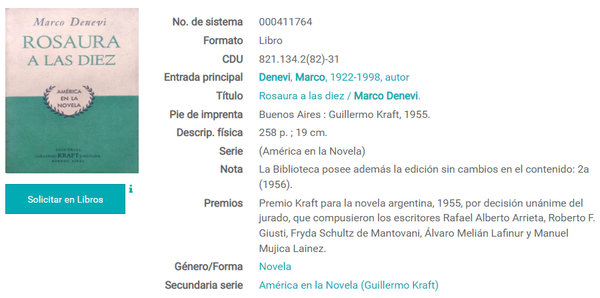
La mayoría de los artículos sobre personas o entidades corporativas de la Wikipedia incluyen un espacio para el Control de autoridades, ubicado al pie del artículo: