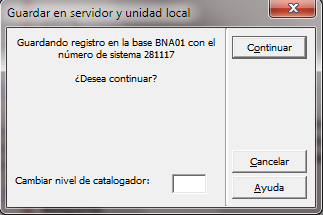Módulo de catalogación · SIGB Aleph 500, versión 23
11/2023
1º Ingresar al Módulo de Catalogación desde el ícono en el escritorio de la sesión del usuario en Windows:
El ícono de acceso directo al módulo de catalogación se encuentra en la instalación local del cliente GUI: buscarlo en la unidad C: > AL500 > Catalog > bin.
Para crear el acceso directo en el escritorio del usuario, hacer clic con el botón derecho del mouse sobre el ícono > Enviar a > Escritorio (crear acceso directo).
2º Ingresar el nombre de Usuario y la Contraseña correspondientes a la cuenta de usuario-staff asignada:
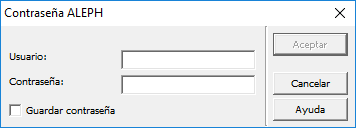
3º Efectuar las comprobaciones básicas iniciales:
1. Verificar en la barra de título (superior) si el cliente está conectado a la base BNA01 en el servidor de producción y con la cuenta de usuario-staff correspondiente.
El servidor de producción tiene la IP : 192.168.0.13:6991
2. Comprobar el estado del servidor: cuando está conectado, el rombo en el extremo izquierdo de la barra de operaciones es de color verde.

3. Si no está conectado, seguir los siguientes pasos: en la barra de menú: ALEPH > Conectar a > BNA01
4. Si está conectado, pero con la cuenta de otro usuario: en la barra de operaciones, hacer clic con el botón derecho sobre el ícono  > Ingresar como otro usuario.
> Ingresar como otro usuario.
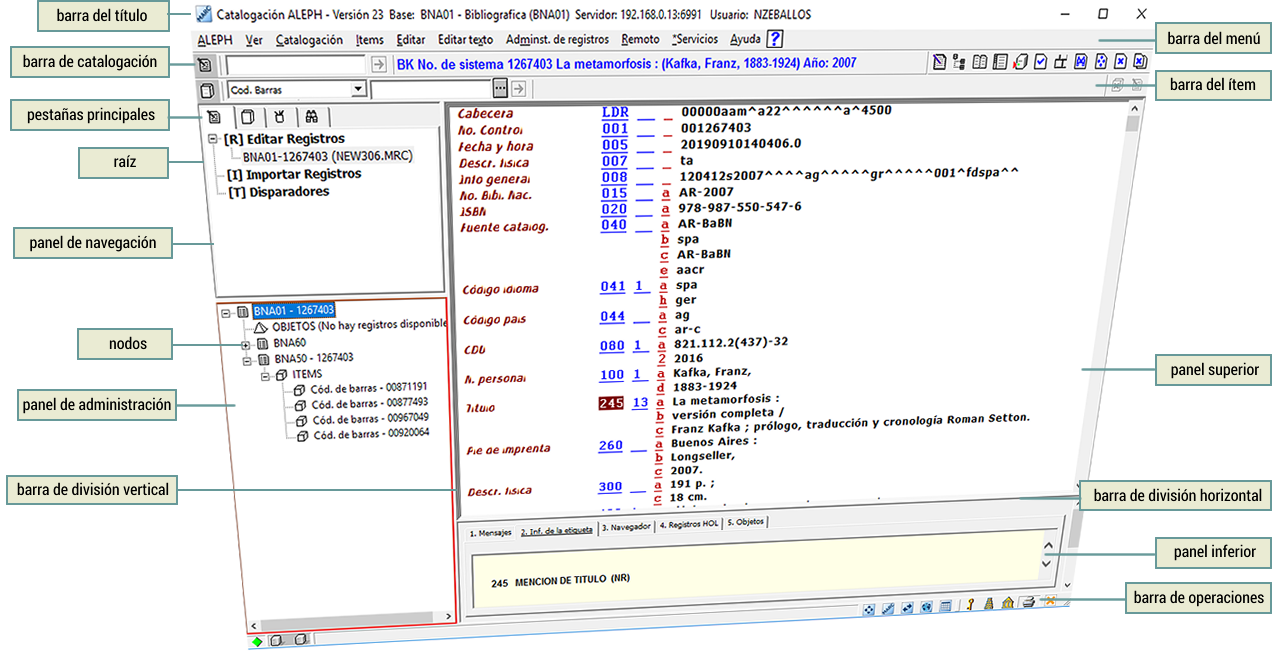
Las pestañas principales se presentan en una fila de íconos que corresponden a la mayoría de las actividades que se realizan en la catalogación. Al hacer clic en cada ícono se invoca la interfaz asociada: Registros bibliográficos; Ítems (Ejemplares); Administración; Búsqueda:

Para desplazarse entre las secciones, se pueden usar las siguientes teclas de acceso rápido de Aleph:
| Visualización de secciones | ||||
| Cambiar a la sección Registro bibliográfico | F2 | Cambiar a la sección Ejemplares (ítems) | F8 | |
| Cambiar a la sección Administración | Ctrl+B | Cambiar a la sección Búsqueda | F9 | |
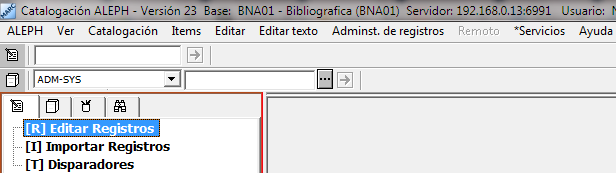
| Catalogación | ||||
| Abrir plantilla | Ctrl+A | Duplicar registro | Ctrl+N | |
| Ver en el OPAC web | Ctrl+O | Guardar en servidor y en unidad local | Ctrl+L | |
| Activar el teclado | Ctrl+K | Imprimir | Ctrl+P | |
| Navegar registros | Ctrl+G | |||
| Editar (registro) | ||||
| Abrir forma (Cabecera/LDR, 006, 007 y 008) | Ctrl+F | Expandir desde plantilla | Ctrl+E | |
| Buscar encabez. de campo de la base actual | F3 | Buscar encabez. de campo de otra base | Ctrl+F3 | |
| Buscar encabez. de subcampo de la base actual | F4 | Buscar encabez. de subcampo de otra base | Ctrl+F4 | |
| Buscar opciones de subcampo | Ctrl+F8 | Verificar campo | Ctrl+W | |
| Verificar registro | Ctrl+U | Ordenar registro | Ctrl+M | |
| Ingresar al modo texto | Ctrl+F12 | |||
| Editar texto | ||||
| Deshacer | Ctrl+Z | Repetir | Ctrl+Y | |
| Nuevo campo (seleccionar desde lista) | F5 | Nuevo campo (definido por el usuario) | F6 | |
| Nuevo subcampo | F7 | Ingresar valores Unicode | F11 | |
| Cortar | Ctrl+X | Copiar | Ctrl+C | |
| Copiar subcampo(s) | Ctrl+S | Copiar campo(s) | Ctrl+T | |
| Copiar registro | Ctrl+D | Pegar | Ctrl+V | |
| Pegar subcampo(s) | Alt+S | Pegar campo(s) | Alt+T | |
| Pegar registro | Alt+D | Borrar subcampo(s) | Ctrl+F7 | |
| Borrar campo(s) | Ctrl+F5 | Borrar registro del servidor | Ctrl+R | |

La barra de operaciones permite abrir los diferentes módulos del Sistema:
 Adquisiciones/Seriadas
Adquisiciones/Seriadas
 Catalogación
Catalogación
 Préstamo interbibliotecario
Préstamo interbibliotecario
 Circulación
Circulación
 Administración
Administración
Además, permite efectuar las siguientes operaciones:
 Cambiar el usuario y la contraseña
Cambiar el usuario y la contraseña  Cerrar todos los módulos del sistema
Cerrar todos los módulos del sistema
Para cada formato y tipo de material que se cataloga en la BNMM existe una plantilla prediseñada, alojada en el servidor, que contiene los campos y los valores y/o datos que se usan con mayor frecuencia para la descripción abreviada o completa de ese material.
Al editar un registro migrado para corregirlo y/o completarlo, se recomienda seguir siempre el procedimiento de Editar > Expandir desde plantilla Ctrl+E, y elegir la plantilla predeterminada más adecuada al formato y el tipo de material que se describe.
Cuando el catalogador describe una serie o colección de recursos en los que para su descripción se repiten uno o varios campos (o lo hacen con ligeras variaciones) con idéntica información, puede optar por Duplicar el registro Ctrl+N, o bien (práctica recomendada) por crear una plantilla local, por medio del siguiente procedimiento:
1º Añadir a un registro abierto por la plantilla del formato correspondiente los campos y subcampos y los valores y/o datos que se repiten y guardarla en la unidad local, por medio de Catalogación > Crear plantilla en unidad local. Se abre un cuadro de diálogo Crear plantilla:
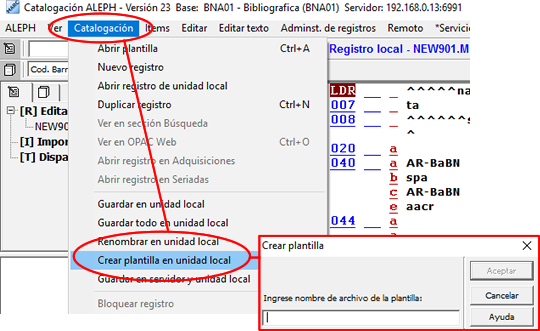
2º Asignar un nombre corto y descriptivo > Aceptar.
En el cuadro de diálogo que se abre al hacer clic sobre Abrir plantilla Ctrl+A, las plantillas disponibles en el servidor se muestran en minúsculas, seguidas de la extensión .mrc y la aclaración (BNA01), mientras que las plantillas locales lo hacen en mayúsculas, seguidas de la extensión .MRC y la aclaración (Local).
Video tutorial para la creación de plantillas locales, elaborado por Claudia Beati (DCA) para registros de autoridad, pero aplicable también a los registros bibliográficos.
Para borrar una plantilla local, ir a C: > AL500 > Catalog > template. Seleccionar la plantilla XXX.MRC y borrar Supr/Del.
No es posible, desde el cliente GUI, crear y guardar plantillas en el servidor. En cambio, si resulta necesario trabajar en varios puestos diferentes en base a una misma plantilla local, se puede copiar el archivo XXX.MRC (alojado en C: > AL500 > Catalog > template) y pegarlo en la unidad compartida de la red BN que se use y desde allí copiarlo y pegarlo en idéntico directorio del/los otro(s) puesto(s) de trabajo.
Si el responsable de procesos técnicos lo considera adecuado y la cantidad y especificidad del material a catalogar lo amerita, puede solicitar la creación de una nueva plantilla en el servidor, dirigiendo su pedido por nota al responsable del Departamento de Procesos Técnicos, quien -una vez supervisada- lo derivará a los administradores del SIGB.
La opción Guardar en unidad local solo es adecuada para usar en registros completamente nuevos que no pudieron ser completados y que se retomarán más tarde.
Los registros se deben guardar directamente en el servidor aun cuando no estén completamente codificados, tomar nota del No. de sistema y volver a traerlos por ese número desde el servidor al momento de editarlos y completarlos.
 Guardar en servidor y unidad local Ctrl+L > Continuar Enter
Guardar en servidor y unidad local Ctrl+L > Continuar Enter